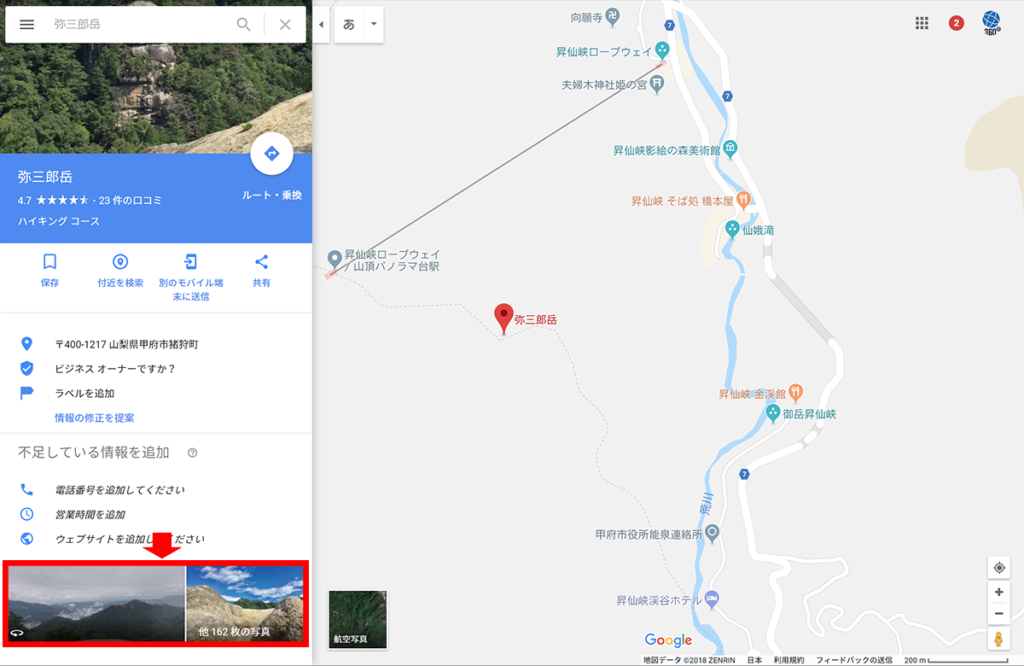Googleストリートビューは、お店や観光地の魅力を伝える強力なツールです。
今回は、このストリートビューをホームページやブログにどのように埋め込むか、ステップバイステップで解説します。Googleマップだけでなく、他のプラットフォームでもストリートビューを活用し、より多くの人々に印象を与えましょう。
Googleストリートビュー 埋め込み事例
まずは、埋め込みの事例をご紹介します。
以下は、『鉄板焼 お好み焼 わ』さまと『トランポランド東京』さまのGoogleストリートビューです。これらの事例を通して、ストリートビューがどのように表示されるかを確認してください。
『鉄板焼 お好み焼 わ』さま
新小岩に位置するこのお店のストリートビューは、店内の雰囲気や様子が一目でわかります。
360度見回せるので、お店の全体像が把握しやすくなります。
『トランポランド東京』さま
東京板橋区にあるこの施設のストリートビューも、屋内の楽しさや清潔感が伝わります。
これにより、訪れる前に施設の雰囲気を感じることができます。
Googleストリートビューの埋め込み方
次に、Googleストリートビューの埋め込み方について具体的に説明します。
今回は、「山梨県 弥三郎岳」のストリートビューを例に取ります。
埋め込む手順は下記の6ステップです。
ステップ1:Googleマップで「場所」を表示
ステップ2:埋め込むストリートビューを選択
表示された写真一覧から、埋め込みたいストリートビューを選びます。
ストリートビューは、写真の左下に円を描いた矢印マークで識別できます。
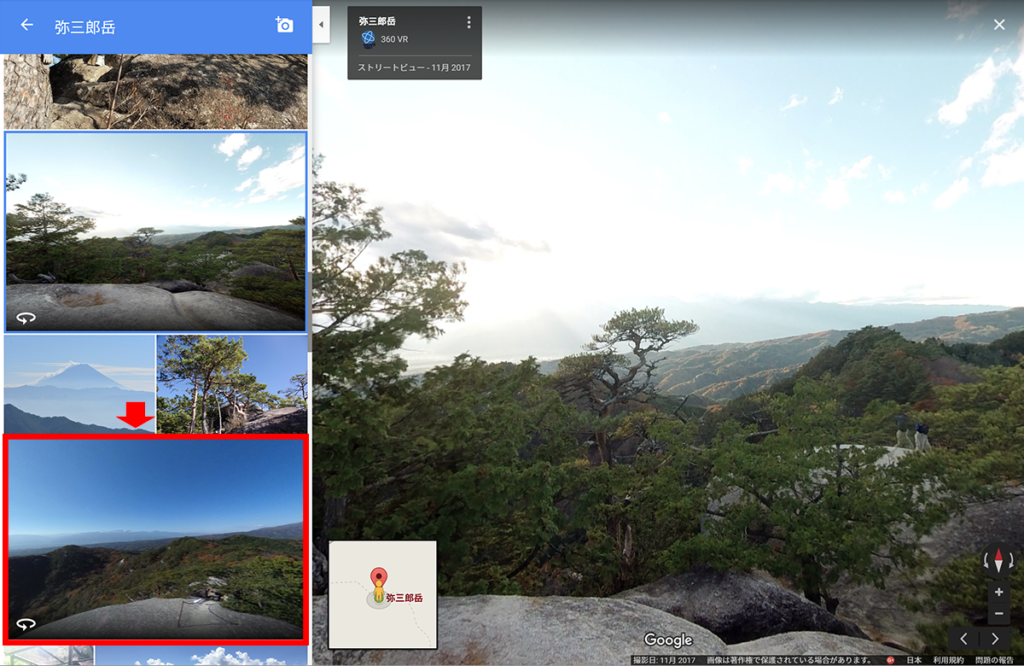
ステップ3:共有・埋め込みウィンドウを表示
場所表示の右側にある、●が縦に3つ並んだボタンをクリックします。
「画像を共有または埋め込む」を選択すると、共有・埋め込みウィンドウが表示されます。

ステップ4:埋め込みタブを選択
共有・埋め込みウィンドウから、「画像の埋め込み」タブを選択します。

ステップ5:画像サイズを選択
埋め込む画像サイズを選択します。小・中・大から選ぶか、「カスタムサイズ」で任意のサイズに調整できます。
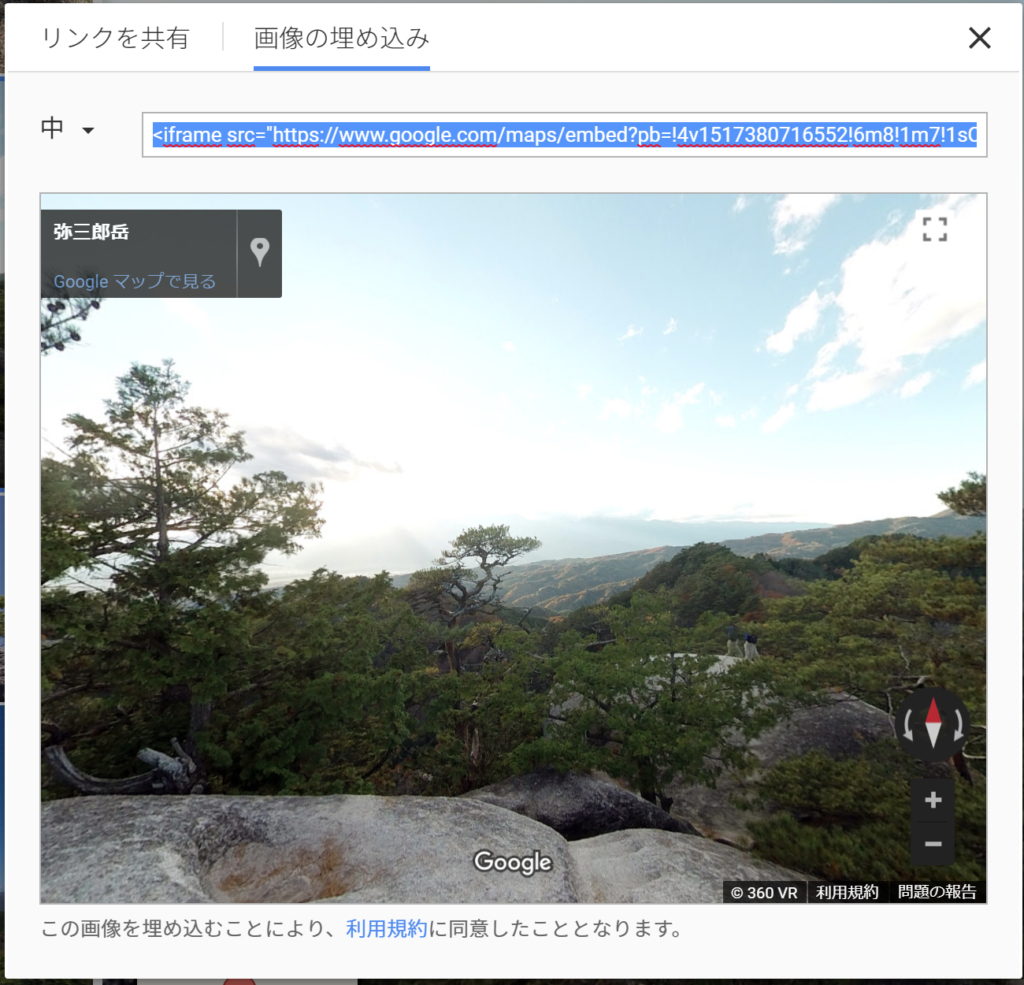
ステップ6:埋め込みコードをコピー
選択したサイズに基づいて表示された埋め込みコードをコピーし、ホームページやブログのHTMLエリアに貼り付けます。
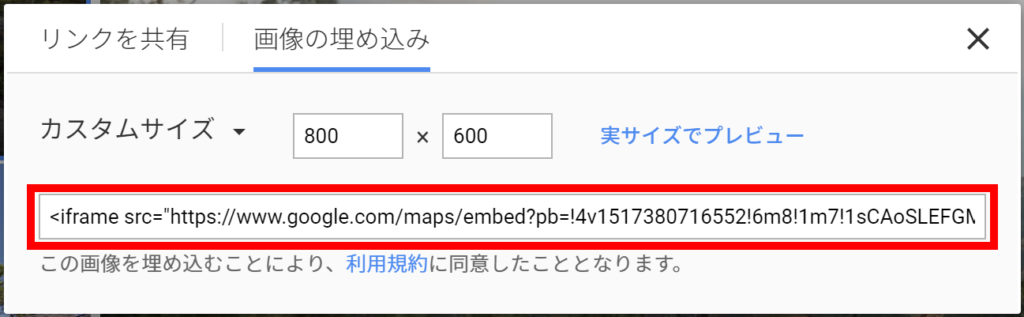
埋め込みサンプルとそれぞれのサイズ
サイズ「中」で埋め込んでみました。
サイズ中は横600pixel 縦450pixelです。
それぞれのサイズについては、下記にまとめました。
埋め込みサイズ表
「小」 横:400pixel, 縦:300pixel
「中」 横:600pixel, 縦:450pixel
「大」 横:800pixel, 縦:600pixel
まとめ
Googleストリートビューをホームページやブログに埋め込むことで、訪問者に対してよりリアルな印象を与えることができます。せっかく撮影したストリートビューを多くの人に見てもらい、お店や施設の魅力を広めましょう。
Googleストリートビュー撮影でしたら、360株式会社にお任せください
Google認定フォトグラファーが、最新の専用カメラで撮影いたします。
撮影データも完全譲渡するので、Facebookにも360度写真がご利用頂けます。